Подключение и настройка
- 1. Подключение RTB для издателей
- 2. Выставление трафика на RTB-аукцион
- 3. Просмотр списка заказов
- 4. Редактирование заказа
- 5. Дополнительная информация
- 6. Модерация баннеров
- 7. Добавление исключения безопасности для модерации баннеров
1. Подключение RTB для издателей
Выставление трафика на RTB-аукцион является дополнительной услугой. Для подключения данной услуги отправьте заявку по адресу sales@adriver.ru.
Если услуга отключена, на вкладке RTB главного меню вам будет предложено ознакомиться с подробной информацией, касающейся участия в RTB-аукционе.

2. Выставление трафика на RTB-аукцион
Выставить трафик на RTB-аукцион можно на вкладке RTB главного меню.
Создание прямой сделки
Чтобы создать прямую сделку, щелкните Создать прямую сделку на вкладке RTB главного меню.
Откроется окно создания прямой сделки.
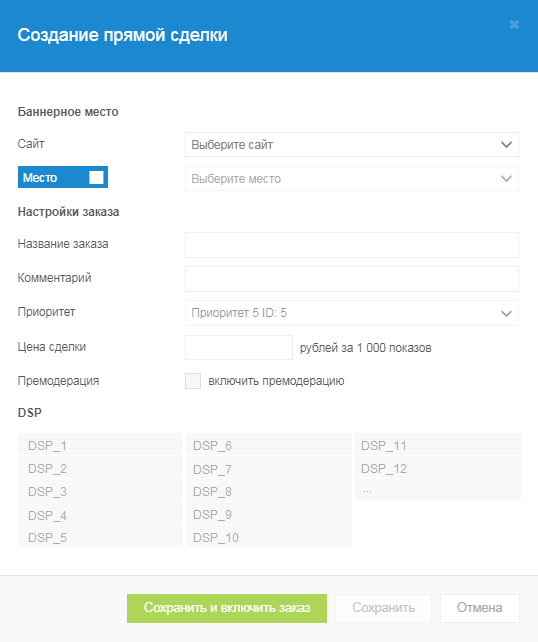
Окно создания прямой сделки содержит сведения о параметрах сделки. Обязательными полями при создании сделки являются:
В качестве дополнительных параметров заказа вы можете указать:
Примечание: Автоматически проставленные значения, соответствующие выбранному баннерному месту, можно изменить. Данные изменения коснутся только параметров RTB-заказа, параметры баннерного места изменены не будут. При этом привязка заказа к баннерному месту будет потеряна.
Примечание: В окне создания RTB-заказа отображаются первые 10 сатзон. Выбрать сайтзоны, не входящие в приведенный здесь список, можно на странице редактирования заказа.
При корректно заполненной форме прямой сделки, будут доступны кнопки Сохранить и Сохранить и включить заказ.
Чтобы закрыть форму без сохранения заполненных полей, щелкните Отмена.
Создание аукциона
Чтобы создать новый аукцион, щелкните Создать аукцион на вкладке RTB главного меню.
Откроется окно создания аукциона.
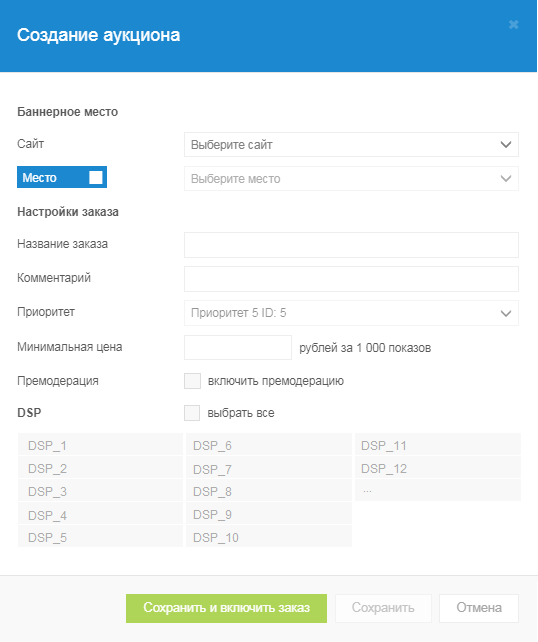
Окно создания аукциона содержит сведения о трафике, передаваемом на аукцион. Обязательными полями при создании аукциона являются:
В качестве дополнительных параметров заказа вы можете указать:
Примечание: Автоматически проставленные значения, соответствующие выбранному баннерному месту, можно изменить. Данные изменения коснутся только параметров RTB-заказа, параметры баннерного места изменены не будут. При этом привязка заказа к баннерному месту будет потеряна.
Примечание: В окне создания RTB-заказа отображаются первые 10 сатзон. Выбрать сайтзоны, не входящие в приведенный здесь список, можно на странице редактирования заказа.
При корректно заполненной форме аукциона, будут доступны кнопки Сохранить и Сохранить и включить заказ.
Чтобы закрыть форму без сохранения заполненных полей, щелкните Отмена.
Ручная настройка места
Ниже приведен блок ручной настройки параметров места, с которого необходимо передать трафик в заказе. Для перехода к ручной настройке параметров щелкните по переключателю Место.
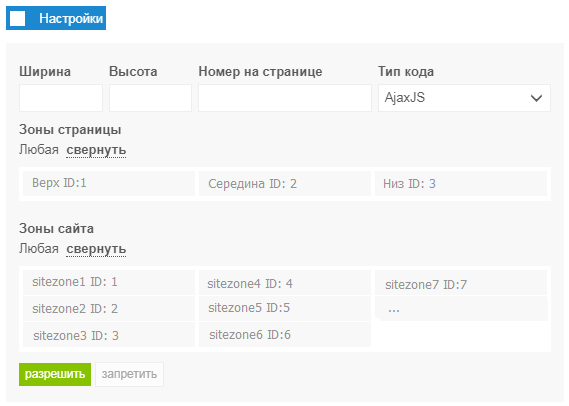
3. Просмотр списка заказов
Для просмотра списка RTB-заказов перейдите на вкладку RTB главного меню.
При наличии хотя бы одного RTB-заказа вы увидите график по основным показателям для сайтов и DSP-платформ и таблицу заказов.
Графики
На графиках выводятся данные по показам / кликам и продажам за сегодня / вчера и неделю для первых 10-ти сайтов и DSP систем.
Для изменения типа данных или периода щелкните по соответствующей иконке над графиками.
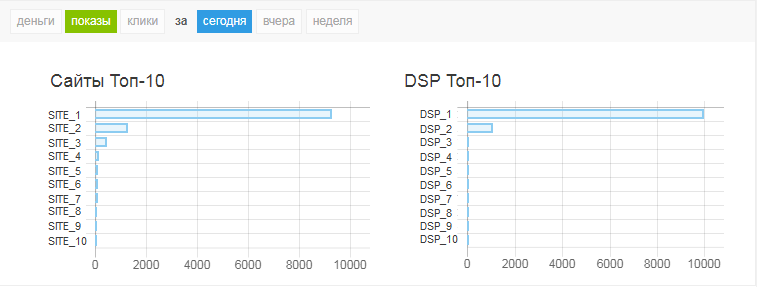
Таблица заказов
В таблице отображаются краткие данные по RTB-заказам.
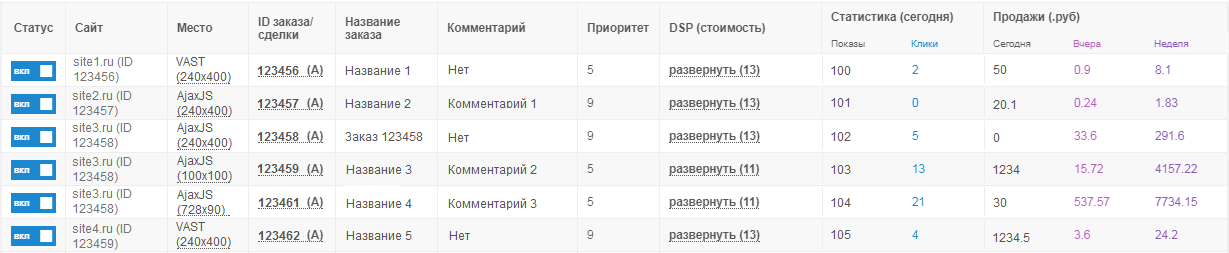
По умолчанию показываются только активные заказы. Вы можете переключиться на выключенные заказы или отобразить все заказы, перейдя на соответствующую вкладку.

Для кажого заказа отображается следующая информация:
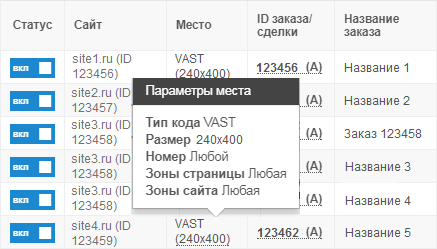
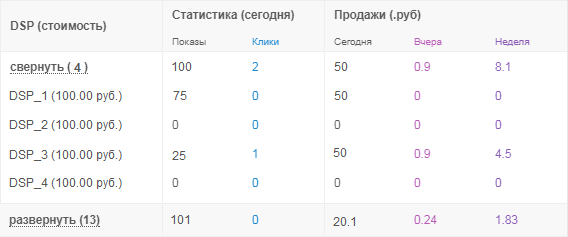
Поиск заказа
Для удобства поиска заказов над таблицей расположены фильтры.

Фильтрация заказов может быть осуществлена по следующим полям:
Фильтрация заказов осуществляется по всем заказам – как по активным, так и по выключенным.
Чтобы сбросить настройки фильтра, щелкните сбросить.
4. Редактирование заказа
Для редактирования RTB заказа перейдите на вкладку RTB главного меню.
С помощью фильтров или поиска по ID / Названию заказа найдите в списке заказов интересующий вас заказ. Щелкните по его ID в колонке ID заказа / сделки.
Страница редактирования заказа содержит три блока настроек: основные настройки, таргетинги и настройки DSP.
Основные настройки заказа
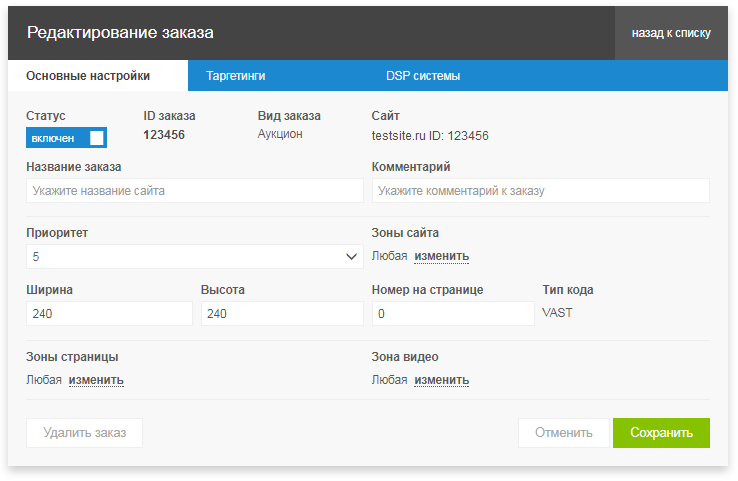
Основные настройки заказа содержат несколько справочных полей, не подлежащих редактироваю:
Вы можете изменить следующие основные настройки RTB-заказа:
Чтобы сохранить внесенные изменения щелкните Сохранить. В случае успешного сохранения вы увидите соответствующее сообщение.
Вы можете отменить внесенные изменения, щелкнув Отменить (изменения можно отменить только если не была нажата кнопка Сохранить).
Изменение состояния заказа
Чтобы изменить состояние заказа (включить или выключить заказ), щелкните по слайдеру Статус. Подтвердите действие, щелкнув ОК.
Примечание: Состояние заказа изменяется без щелчка по кнопке Сохранить.
Удаление заказа
Чтобы удалить заказ, щелкните Удалить. Подтвердите действие, щелкнув ОК.
Настройка таргетингов
Таргетинги в RTB-заказе позволяют фильтровать трафик, передаваемый на аукцион / сделку.
Для RTB-заказа вы можете настроить следующие таргетинги: таргетинг по географии, таргетинг по браузерам, таргетинг по операционным системам, аудиторный и пользовательский таргетинги.
Для редактирования таргетингов перейдите на вкладку Таргетинги страницы редактирования заказа. Выберите таргетинг для редактирования в меню слева.
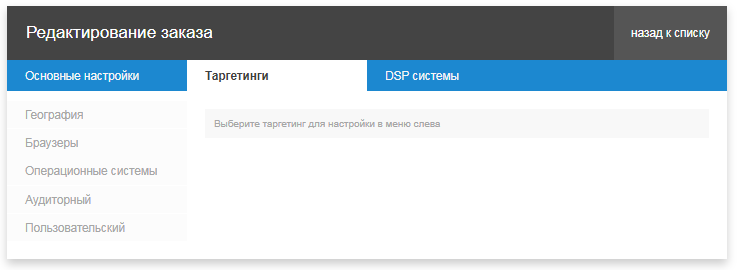
Таргетинг по географии
Таргетинг по географии позволяет ограничить трафик, передаваемый на аукцион / сделку, в зависимости от географического расположения посетителя.
Для настройки таргетинга выберите щелчком интересующие вас страны в списке. Если для выбранных стран доступна детализация по регионам, вы можете уточнить выбор, отметив только некоторые регионы.
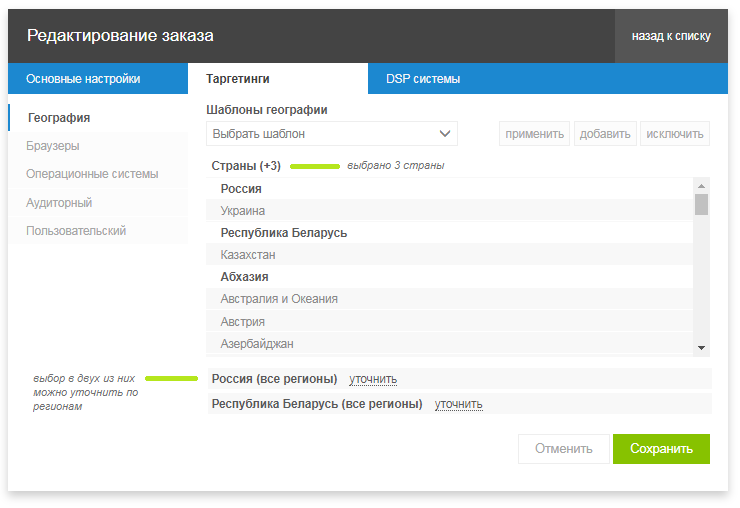
Чтобы уточнить в стране выбор по регионам, щелкните уточнить справа от страны. Щелчком снимите выбор ненужных регионов. В скобочках справа от названия страны вы увидите количество выбранных регионов в данной стране. Чтобы полностью снять выбор страны, повторно щелкните по ее названию в списке Страны.
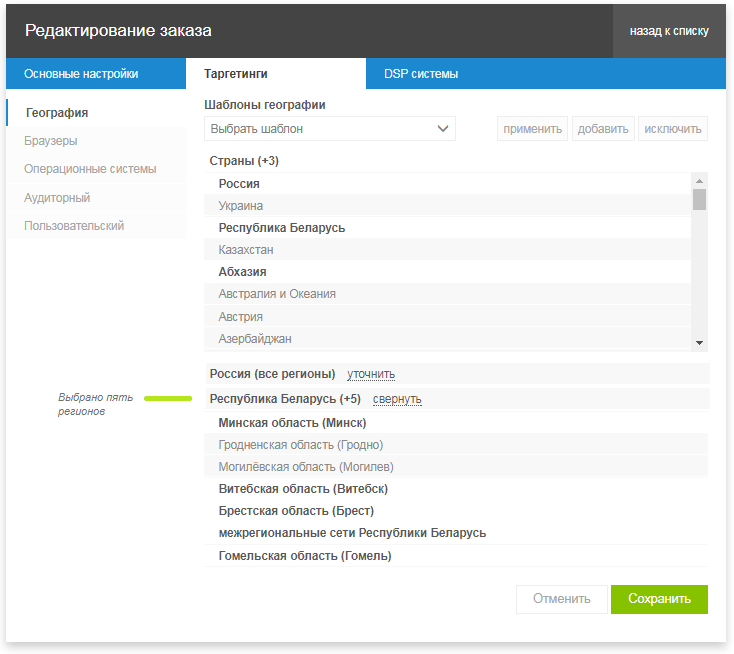
Для настройки таргетинга доступны также шаблоны географии. Список шаблонов содержит некоторые системные шаблоны географии, а также пользовательские, заведенные в анкете аккаунта. Подробнее
Чтобы использовать шаблон географии, выберите нужное название и списка:
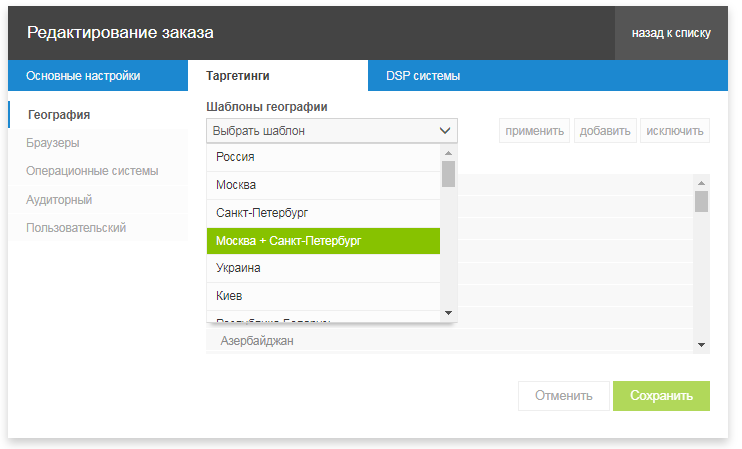
После чего щелкните по названию одного из возможных методов применения шаблона:
При выборе системного шаблона Москва + Санкт-Петербург и щелчка по Применить выбор геозон будет выглядеть, как представлено на рисунке ниже.
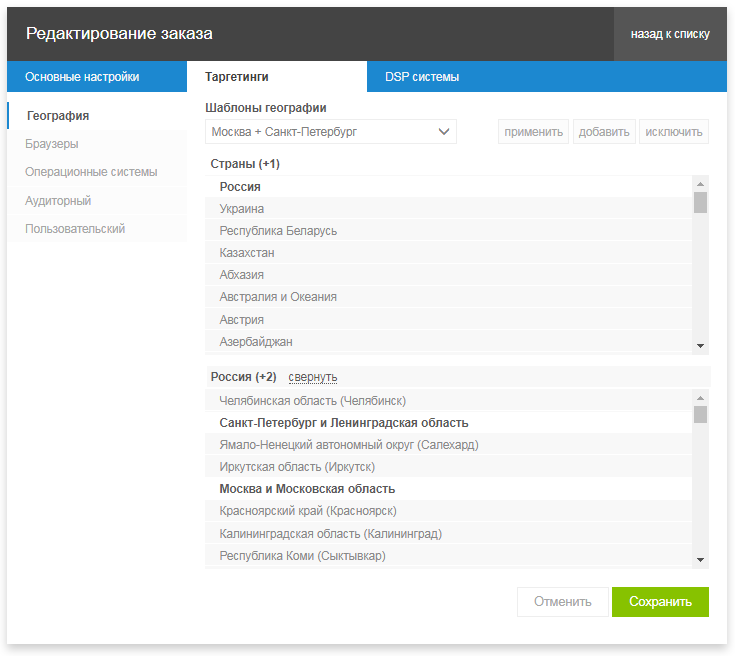
Чтобы сохранить текущий выбор геозон, щелкните Сохранить. В случае успешного сохранения вы увидите соответствующее сообщение.
Вы можете отменить внесенные изменения, щелкнув Отменить (изменения можно отменить только если не была нажата кнопка Сохранить).
Таргетинг по браузерам
Таргетинг по браузерам позволяет ограничить трафик, передаваемый на аукцион / сделку, в зависимости от браузера посетителя.
Для настройки таргетинга по браузерам, в списке выберите щелчком интересующие вас браузеры.
Чтобы сохранить текущий выбор браузеров, щелкните Сохранить. В случае успешного сохранения вы увидите соответствующее сообщение.
Вы можете отменить внесенные изменения, щелкнув Отменить (изменения можно отменить только если не была нажата кнопка Сохранить).
Таргетинг по операционным системам
Таргетинг по операционным системам позволяет ограничить трафик, передаваемый на аукцион / сделку, в зависимости от операционной системы посетителя.
Для настройки таргетинга по операционным системам, в списке выберите щелчком интересующие вас ОС.
Чтобы сохранить текущий выбор систем, щелкните Сохранить. В случае успешного сохранения вы увидите соответствующее сообщение.
Вы можете отменить внесенные изменения, щелкнув Отменить (изменения можно отменить только если не была нажата кнопка Сохранить).
Аудиторный таргетинг
Аудиторный таргетинг позволяет ограничить трафик, передаваемый на аукцион / сделку, в зависимости от сегментов аудитории, к которым причислен посетитель.
Перечень возможных сегментов для таргетирования в системе AdRiver можно найти здесь.
Для настройки аудиторного таргетинга выберите интересующие вас сегменты и щелкните Сохранить. Подробнее
Пользовательский таргетинг
Пользовательский таргетинг позволяет ограничить трафик, передаваемый на аукцион / сделку, в зависимости от пользовательских значений, передаваемых с сайта.
Пользовательский таргетинг в RTB-заказе настраивается стандартным способом, подробно описанным здесь.
Настройка DSP систем
Вкладка DSP системы страницы редактирования RTB заказа содержит все настройки, касающиеся DSP систем.
В таблице перечислены все системы, участвующие в аукционе, или указана DSP прямой сделки (в зависимости от типа заказа). Для каждой системы указана стоимость в рублях за 1 000 показов и тип модерации баннеров.
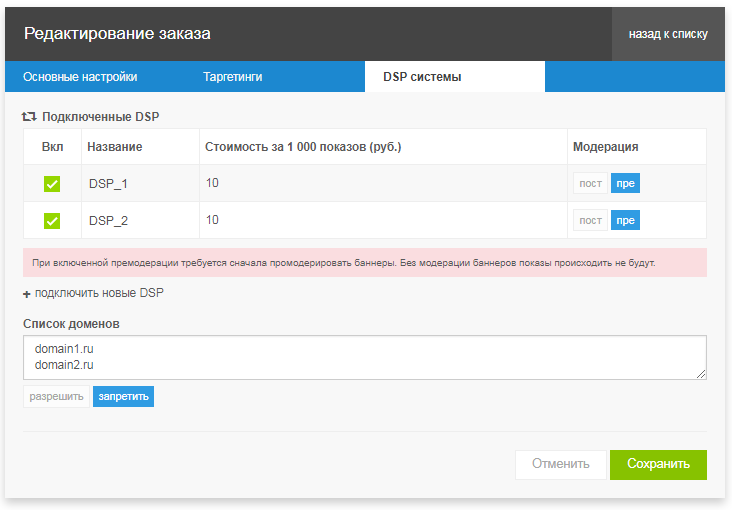
Чтобы подключить к заказу новые DSP:
- Щелкните подключить новые DSP под таблицей
- Выберите щелчком DSP системы, которые необходимо добавить
- Щелкните Подключить. Выбранные системы будут добавлены в таблицу
- Укажите для новых DSP систем стоимость за 1 000 показов в рублях и тип модерации баннеров
- Щелкните Сохранить
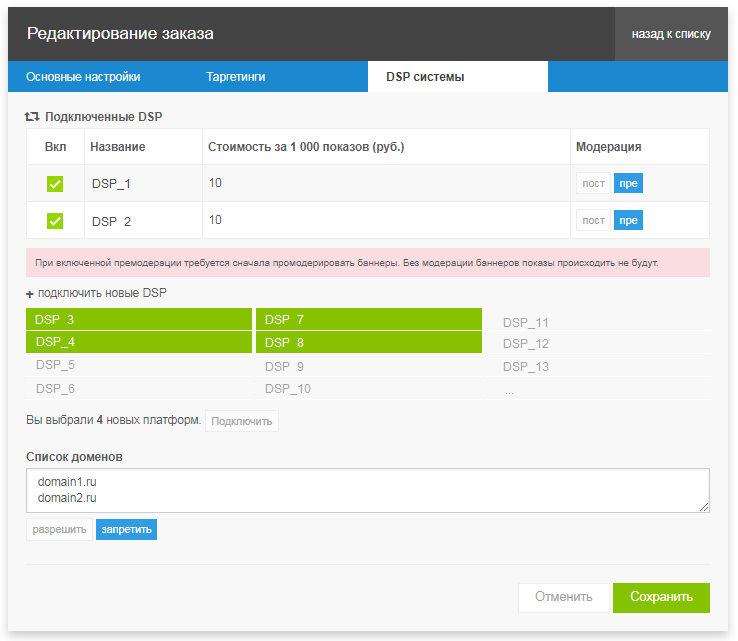
Чтобы отключить DSP:
- В таблице с DSP системами щелкните по чекбоксу Вкл в строке систем, которые необходимо отключить. Строки с отключенными системами будут выделены красным
- Щелкните по иконке Обновить подключенные DSP чтобы обновить таблицу и убрать выключенные системы
- Щелкните Сохранить
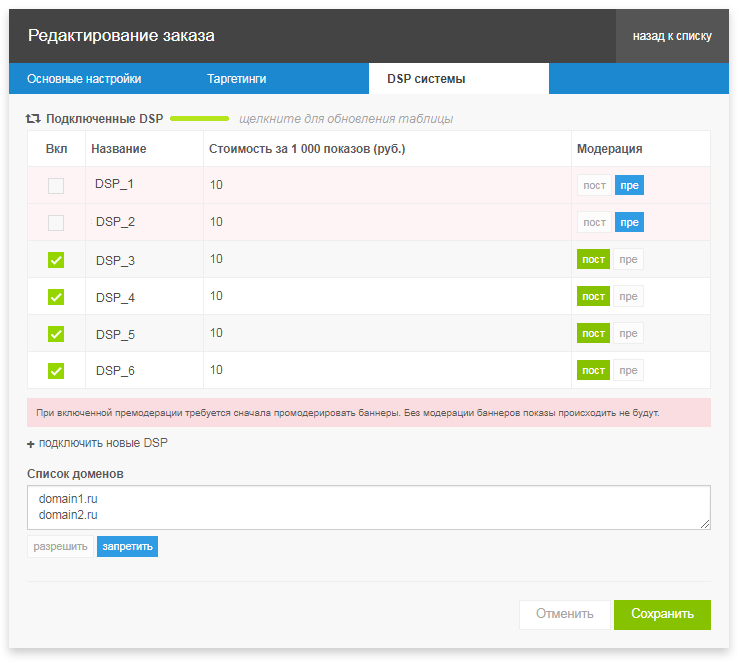
Примечание: Для сохранения настроек DSP систем в заказе необходимо подключить хотя бы одну DSP-систему.
Примечание: В прямых сделках невозможно отключение DSP системы или подключение новых.
Чтобы изменить стоимость для DSP системы:
- В строке соответствующей системы щелкните в ячейке Стоимость за 1 000 показов (руб.)
- Введите новое значение. Допускаются целые и вещественные значения (вещественные значения разделяются точкой).
- Щелкните Сохранить
Чтобы изменить тип модерации для DSP системы:
- В строке соответствующей системы щелкните в ячейке Модерация по соответствующей иконке: пост соответствует постмодерации баннеров, пре соответствует премодерации баннеров
- Щелкните Сохранить
RTB заказ может содержать запрещенный или разрешенный список доменов рекламодателей. Для редактирования списка укажите домены в поле Список доменов. Домены следует разделять пробелом или указывать каждый домен с новой строчки. Выберите правило, которое следует применить для указанных доменов:
Для сохранения внесенных изменений щелкнитеСохранить.
5. Дополнительная информация
Вкладка RTB главного меню также содержит ссылки перехода к модерации баннеров DSP систем и RTB отчетам. Данные ссылки расположены вверху страницы над графиками и таблицей.
Подробнее про модерацию баннеров
6. Модерация баннеров
Возможны 2 варианта модерации баннеров при работе со сторонними DSP системами: премодерация и постмодерация.
Выбор одного из этих вариантов осуществляется при создании заказа для аукциона RTB. Для каждой DSP можно указать свой вариант модерации баннеров (поставив или сняв галочку Премодерация). Создание заказа для аукциона RTB описано здесь.
Отличие премодерации от постмодерации заключается в том, что при премодерации вы имеете возможность сначала проверить баннеры, которые могут быть показаны на вашем сайте, и разрешить их к показу или нет. До тех пор, пока вы не разрешите баннер к показу, показываться на вашем сайте он не будет. При постмодерации баннеры будут показаны сразу. В дальнейшем, вы можете запретить показ любого баннера на постмодерации, но до того момента, как вы осуществите модерацию, он может быть свободно показан.
Модерация баннеров осуществляется на вкладке RTB главного меню, при переходе на Модерацию баннеров DSP-систем в меню слева.
Примечание: Если при переходе на Модерацию баннеров DSP-систем вы увидите сообщение о незащищенном соединении, добавьте исключение, следуя данной инструкции.
Вкладка Баннеры
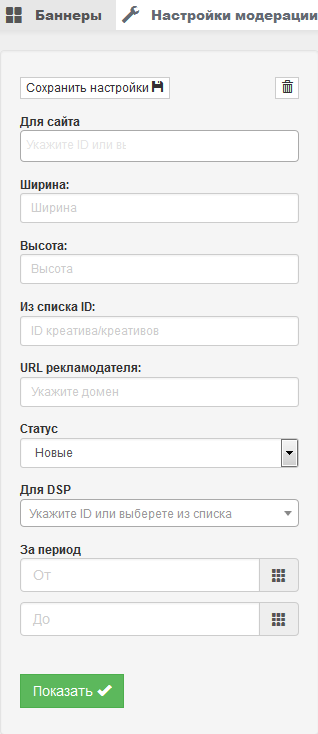
По умолчанию вы попадете на страницу просмотра баннеров, подлежащих модерации. Страницу по умолчанию можно изменить на вкладке Настройки модерации. Для поиска баннеров можно воспользоваться фильтрами:
Для применения указанных настроек нажмите Показать. Чтобы сбросить настройки фильтра, щелкните иконку 
 . Вы можете сохранить выбранные настройки нажатием кнопки Сохранить настройки. Тогда настроенный фильтр будет автоматически применяться при каждом заходе на вкладку Баннеры.
. Вы можете сохранить выбранные настройки нажатием кнопки Сохранить настройки. Тогда настроенный фильтр будет автоматически применяться при каждом заходе на вкладку Баннеры.
После нажатия кнопки Показать в правой части окна появятся баннеры, подошедшие по фильтру.
Просмотр баннеров
Баннеры, ожидающие модерации, можно просматривать в виде списка или в виде плитки. Вид отображения по умолчанию выбирается на вкладке Настройки модерации. Также можно настроить подгрузку новых баннеров: баннеры могут подгружаться по доскроллу или отображаться постранично.
Вид отображения и подгрузку новых баннеров можно изменить на самой странице с баннерами, воспользовавшись селекторами в верхней правой части страницы. Селектор переключается щелчком мыши.
Состояния списка:
![]() – баннеры отображаются в виде списка
– баннеры отображаются в виде списка
![]() – баннеры отображаются в виде плитки
– баннеры отображаются в виде плитки
Подгрузка новых баннеров:
![]() – баннеры отображаются постранично, на одной странице выводится количество баннеров, указанное в настройках модерации. Навигация по страницам осуществляется с помощью кнопок-переключателей
– баннеры отображаются постранично, на одной странице выводится количество баннеров, указанное в настройках модерации. Навигация по страницам осуществляется с помощью кнопок-переключателей ![]()
![]() – новые баннеры подгружаются по доскроллу
– новые баннеры подгружаются по доскроллу
Отображение баннеров в виде списка
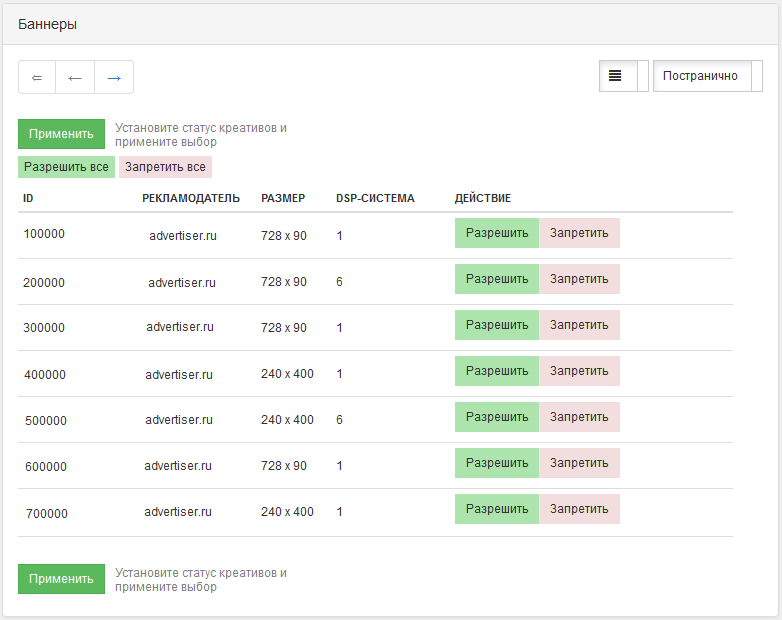
Для каждого баннера указывается его идентификатор, URL-адрес сайта рекламодателя, размер и идентификатор DSP-системы.
Отображение баннеров в виде плитки
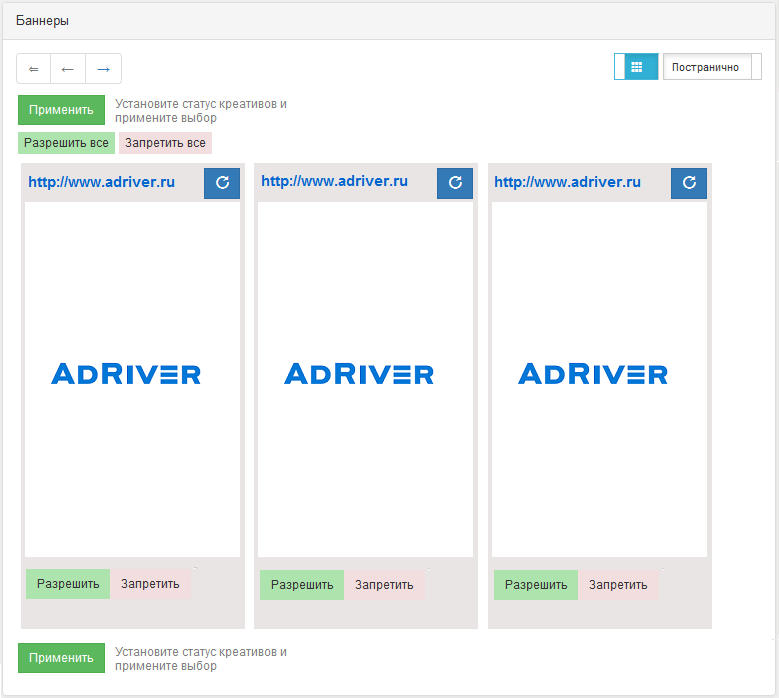
Для каждого баннера указывается URL-адрес сайта рекламодателя и отображается креатив. Щелчок по креативу приводит на страницу рекламодателя. С помощью кнопки ![]() можно обновить креатив баннера, например, чтобы запустить сначала воспроизведение Flash-ролика или HTML-баннера.
можно обновить креатив баннера, например, чтобы запустить сначала воспроизведение Flash-ролика или HTML-баннера.
Модерация баннеров
Для модерации баннера щелкните по соответствующей кнопке Запретить или Разрешить в строке/ячейке нужного баннера.
В случае запрещения баннера к показу, вам будет предложено указать причину блокировки.
Вы можете запретить или разрешить сразу все креативы с помощью соответствующих кнопок, расположенных над и под списком/плиткой.
Для сохранения выбранных действий обязательно нажмите кнопку Применить. Без нажатия кнопки Применить модерация осуществлена не будет.
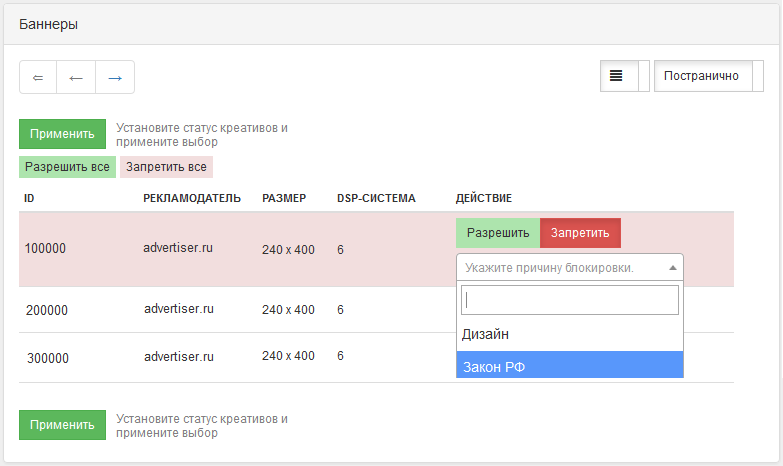
Примечание: Модерация креативов для нового RTB-заказа будет доступна в течение нескольких часов с момента создания заказа.
Примечание: В следующих случаях следует обратиться в службу технической поддержки AdRiver по адресу support@adriver.ru:
- Если в течение длительного времени нет новых креативов на модерацию (за исключением понедельника, отсутствие новых креативов в период выходных возможно)
- Если вместо креатива в ячейке баннера, подлежащего проверке, отображается часть кода
- Если креатив в ячейке баннера, подлежащего проверке, не отображается, или вместо него показывается сообщение об ошибке. В этом случае, вероятнее всего, DSP-система перестала показывать креатив по ссылке, которую она изначально передала в AdRiver, либо рекламная кампания могла быть завершена. Однако для уточнения проблемы все-таки следует обратиться в службу поддержки AdRiver
- Если при просмотре параметра iurl баннер не отображается (в данном параметре DSP передает ссылку на просмотр креатива. Обычно это ссылка на картинку – .jpg, .png, .gif, но возможен также вариант ссылки на Flash-файл или html страницу с баннером)
Вкладка Настройки модерации
На вкладке Настройки модерации осуществляются базовые настройки интерфейса модерации, а также создаются и редактируются Black / White листы.
Настройки интерфейса
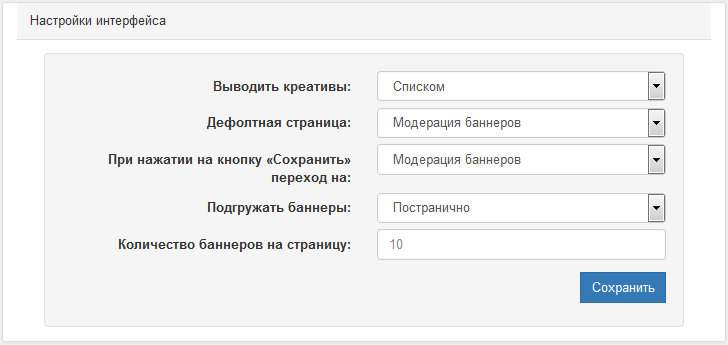
- Выводить креативы – выводить креативы в виде списка или в виде плитки.
- Дефолтная страница – страница, которая будет открыта при переходе на вкладку Модерация баннеров DSP-систем: модерация баннеров или настройки интерфейса.
- При нажатии на кнопку «Сохранить» переход на – страница, на которую будет осуществлен переход после нажатия Сохранить.
- Подгружать баннеры – подгружать новые баннеры по доскроллу или постранично.
- Количество баннеров на страницу – при выборе постраничной подгрузки новых баннеров, сколько баннеров отображать на одной странице.
Для применения указанных настроек нажмите Сохранить.
Black / White листы
Для создания нового Black / White листа нажмите Добавить. Укажите название листа и действие: запретить – премодерация, разрешить – постмодерация. Для подтверждения создания нового листа нажмите Создать. Нажатие Отменить отменит добавление нового листа.
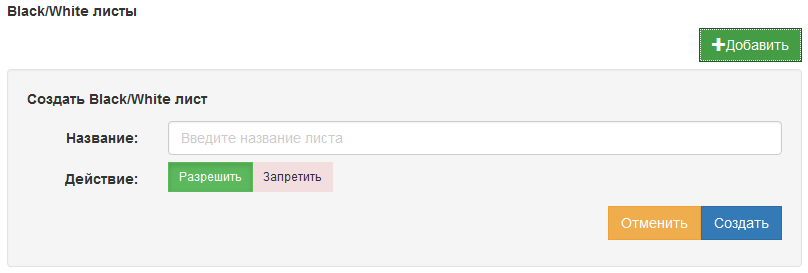
После создания нового листа вам будет предложено его настроить.
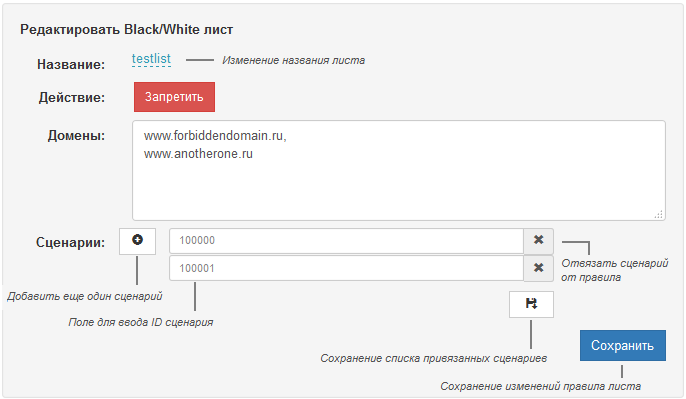
Настройки листа:
- Название – для изменения названия листа щелкните по его названию, укажите новое название и нажмите иконку сохранения.
- Действие – действие, применяемое к указанным доменам и сценариям.
- Домены – домены рекламодателей, к которым будет применяться выбранное действие. Домены указываются через запятую.
- Сценарии – к правилу листа можно привязать сценарии, показ которых будет разрешен/запрещен в соответствии с выбранным действием. Для привязки сценария укажите его ID в системе AdRiver.
Для сохранения листа нажмите Сохранить.
Примечание: После сохранения Black/White листа необходимо отправить по адресу sales@adriver.ru перечень заказов и DSP-систем, к которым должен применяться данный лист.
Вы можете сохранить отдельно измененный список привязанных сценариев с помощью кнопки ![]()
.
Список всех заведенных Black / White листов расположен ниже блока с настройками интерфейса модерации. В нем перечислены все заведенные вами листы.

7. Добавление исключения безопасности для модерации баннеров
При переходе на вкладку Модерация баннеров DSP-систем пункта меню RTB вы можете увидеть сообщение о незащищенном соединении:
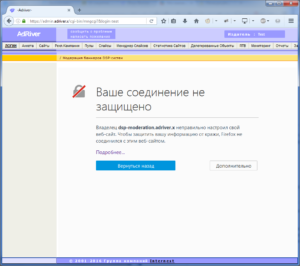
В браузере Chrome перейдите по ссылке https://dsp-moderation.adriver.ru и выполните действия, начиная с пункта 3.
В этом случае вам необходимо выполнить следующие действия:
- На белом фоне в области сообщения щелкните правой клавишей мыши
- В открывшемся контекстном меню выберите пункты В этом фрейме -> Открыть фрейм в новой вкладке:
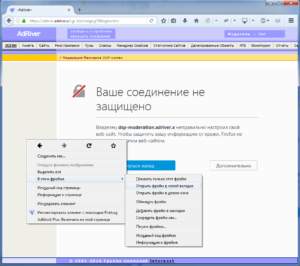
- На открывшейся странице щелкните Добавить исключение…
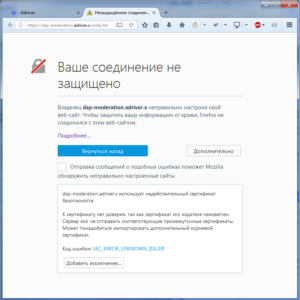
- В открывшемся диалоговом окне щелкните Подтвердить исключение безопасности

- Закройте текущую вкладку и вернитесь на страницу RTB