Отчеты
- Отчет по инвентарю и реализации
- Расширенные Excel-отчеты
- Аудиторный отчет
- Финансовые документы
- SSP Отчет
- Базовый отчет по кампании
Отчет по инвентарю и реализации
Отчет по инвентарю и реализации – это статистика ваших баннерных мест по факту открученных коммерческих и некоммерческих кампаний, а также заглушек. Он помогает быстро понять, сколько трафика было всего и сколько ушло в разные типы размещений.
Отчет предназначен для анализа, реализации и планирования продаж. Он будет востребован, как менеджерами, так и руководителями.
Основные параметры отчета
Основа отчета – баннерные места (БМ) каждого сайта, плюс глубокий уровень детализации:
- по рекламным кампаниям
- по важнейшим геозонам
- по сайтзонам (рубрикам)
- по меткам.
В системе AdRiver каждому вашему баннерному месту соответствует уникальная комбинация технических параметров (sid, bt, bn, pz).
Для удобства использования отчета каждому баннерному месту можно задать прайсовое название, которое используется в вашей работе и понятно отделу продаж.
Эти прайсовые названия можно внести в систему и получать отчет уже с ними. Для этого необходимо отправить заявку на sales@adriver.ru.
Геозоны, представленные в отчете по инвентарю:
- Россия
- Москва
- Санкт-Петербург
- Украина
- Киев
- Казахстан
- Белоруссия
- Минск
- Молдавия
- Азербайджан
- Армения
- Грузия
- Остальном мир
- Весь мир
Сайтзоны – это все разделы или рубрики ваших сайтов.
Метка – это часть названия рекламной кампании, прописанная через определенный разделитель. Ими можно помечать значимые для вас типы трафика. Например, по типу клиента (агентство или прямой клиент), названию клиента, типу размещения (коммерция, партнер, self promo) и т.д. Задать метки можно также, отправив заявку на sales@adriver.ru.
На последнем листе отчета выведены ваши персональные справочники:
- Список сайтов
- БМ с техническим и прайсовым названиями
- Метки
- Геозоны
- Зоны сайтов
Как оптимально использовать отчет
Отчет сделан в формате, удобном для построения сводных таблиц.
Весь массив данных представлен на первом листе ALL. На следующих трех, по умолчанию, созданы базовые сводные таблицы по анализу трафика, в зависимости от задач.
Лист Сводная по инвентарю
Планирование продаж на следущие неделю или месяц осуществляется по данным общего количества вызовов кода в разрезе баннерных мест каждого сайта.
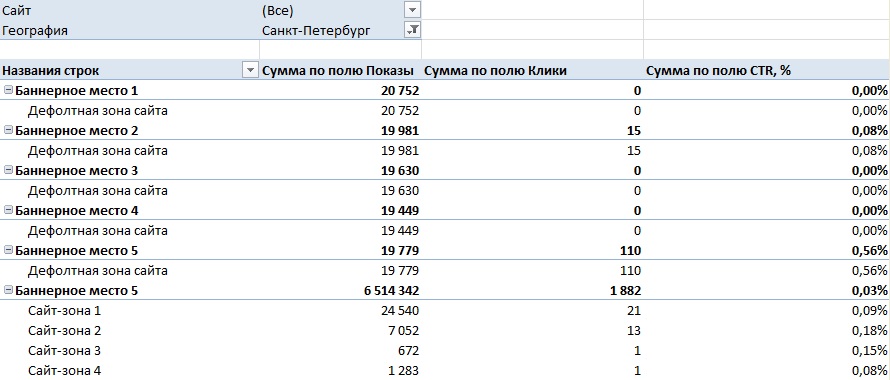
Здесь вы можете оценить объем трафика, который потенциально возможно продать по каждому формату за следующие неделю или месяц.
В фильтры над сводной таблицей вынесены:
- География. По умолчанию стоит -all- – это трафик по БМ без географии. Для оценки трафика по любому доступному региону, выберите этот регион в фильтре.
Примечание: Суммировать всю географию некорректно, так как показы по Москве уже входят в данные по России, а Россия попадает в ALL. Аналогично и с другими столицами и странами.
- Сайты. Для оценки трафика по конкретному сайту, выберите этот сайт в фильтре.
В самой таблице представлена разбивка трафика каждого баннерного места по разделам сайта, на которых происходили вызовы этого кода в отчетный период. Данные есть по показам, кликам и CTR.
Лист Сводная по реализации сайта
На нем видно, как распределился трафик каждого сайта по рекламным кампаниям.
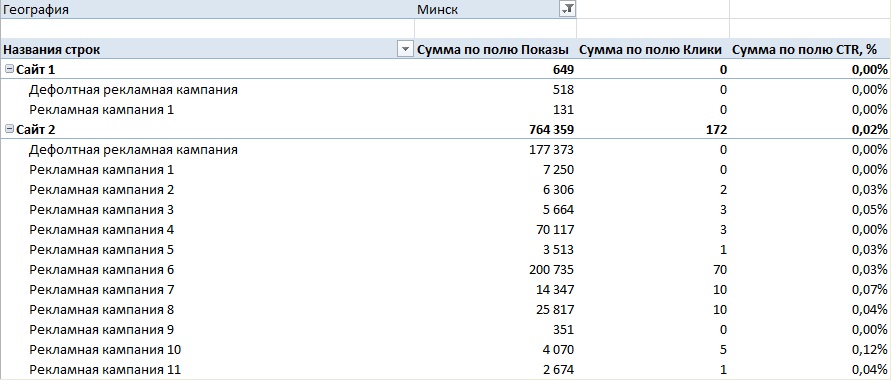
Данные есть по показам, кликам и CTR.
Рекламная кампания 0 (Default system) – это системные заглушки AdRiver. По сути, это пустые вызовы кода. Они могут происходить, когда нет к показу коммерческих, партнерских, заглушечных или иных рекламных материалов площадки, или это ошибки вызова.
Если вы используете метки в названиях рекламных кампаний, можно сделать группировку по ним. Например, посмотреть общий трафик по кампаниям определенного агентства, клиента или оценить объем коммерческих, партнерских и собственных промо-размещений.
Для этого необходимо во вкладке Работа со сводными таблицами нажать на Список полей и из общего списка справа перетянуть строку Метка в раздел Названия строк.
В фильтр над сводной таблицей по умолчанию вынесена география -all-.
Для оценки трафика по любому доступному региону, выберите этот регион в фильтре.
Лист Сводная по РК
Для анализа реализованного трафика используйте данные по показам, кликам и CTR всех рекламных кампаний, которые крутились в отчетный период.
![]()
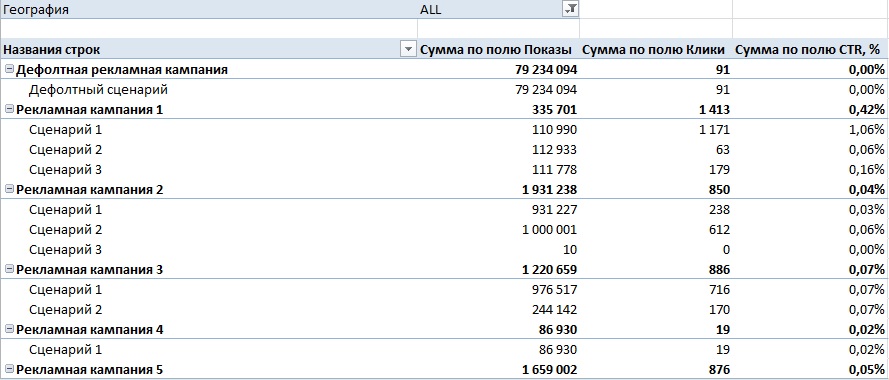
Каждая кампании разложена по сценариям.
В фильтр над сводной таблицей по умолчанию вынесена география -all-.
Для оценки трафика по любому доступному региону, выберите этот регион в фильтре.
Как получить отчет
Недельные и месячные отчеты по инвентарю уже доступны в интерфейсе. В них представлены данные с января 2013 года. Скачать их можно на вкладке Отчеты. Они будут появляться у вас в интерфейсе автоматически.
Если у вас возникли вопросы, обращайтесь в службу технической поддержки AdRiver на support@adriver.ru.
Пример отчета
Скачайте пример отчета по инвентарю.
Делегирование отчета
Делегировать отчет по инвентарю и реализации другому пользователю можно на вкладке Отчеты. После списка доступных файлов находится специальное поле:

Введите логин или ID аккаунта, на который вы хотите продублировать данные, и нажмите кнопку Делегировать этому пользователю возможность просматривать мои отчеты.
Расширенные Excel-отчеты
Расширенный стандартный пост-кампейн отчет
https://www.adriver.ru/doc/agency/reports/agency_317/
Красно-зеленый отчет
https://www.adriver.ru/doc/agency/reports/agency_805/
Базовый excel-отчет
Аудиторный отчет
Отчет по аудитории содержит данные по полу, возрасту, а также по интересам посетителей вашего сайта/сайтов.
Этот отчет предназначен для анализа собственного трафика, а также для планирования рекламных кампаний с использованием аудиторного таргетинга.
Информация в отчете представлена как отдельно по каждому сайту, так и по объединенной аудитории (вкладка Все сайты).
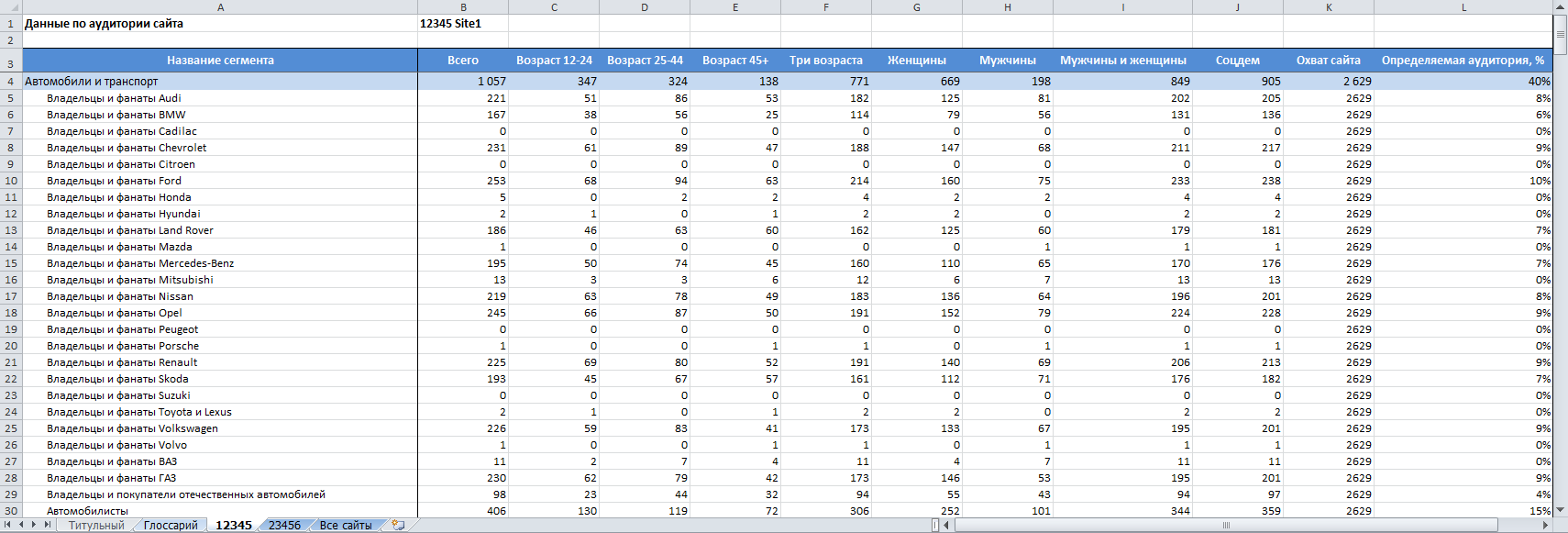
Под объединенной аудиторией понимается итоговое количество уникальных пользователей по всем площадкам. При ее формировании, посетитель, который побывал на нескольких или всех сайтах, учитывается один раз.
Также в отчет по аудитории включена вкладка Глоссарий с перечнем показателей, их определений и ссылкой на описание всех сегментов.
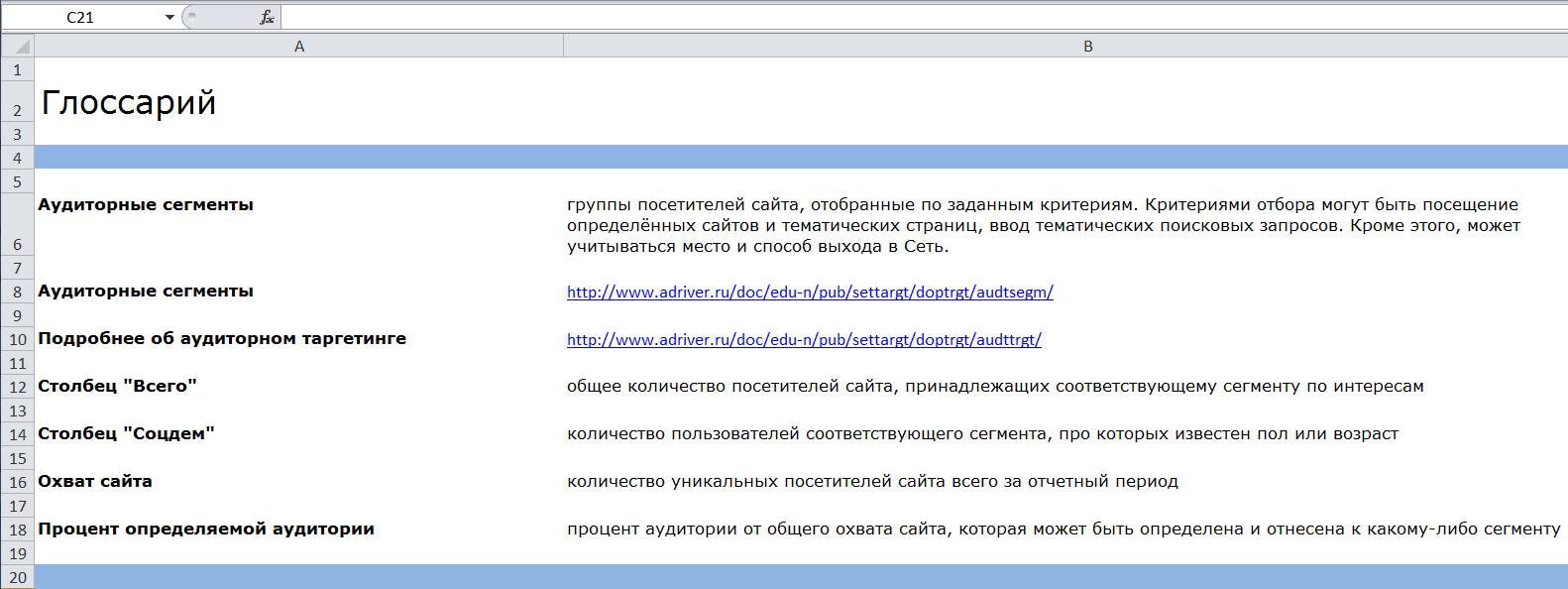
Как получить отчет
Для подключения вкладки Отчеты к вашему аккаунту отправьте заявку по адресу sales@adriver.ru, указав ваш логин в системе AdRiver.
После принятия вашей заявки во вкладке “Отчеты” вы сможете скачивать недельные и месячные аудиторные отчеты. Отчеты будут генерироваться автоматически. Если у вас возникли вопросы, обращайтесь в службу технической поддержки AdRiver по адресу support@adriver.ru.
Пример отчета
Скачайте пример аудиторного отчета.
Делегирование отчета
Делегировать аудиторный отчет другому пользователю можно на вкладке Отчеты. После списка доступных файлов находится специальное поле:

Введите логин или ID пользователя, которому необходимо делегировать отчет, и нажмите кнопку Делегировать этому пользователю возможность просматривать мои отчеты.
Финансовые документы
На вкладке главного меню Отчеты доступны для просмотра финансовые документы аккаунта, при наличии подключенной опции для работы с отчетами (для подключения опции необходимо написать в службу технической поддержки AdRiver по адресу support@adriver.ru.
Для просмотра документов перейдите на вкладку Отчеты главного меню, после чего в меню слева щелкните Финансовые документы.
Финансовые документы собираются и выкладываются в интерфейсе системы раз в месяц. Состав пакета финансовых документов:
- счет
- акт
- приложение к акту
- счет-фактура
Документы выкладываются в формате .pdf.
Сверки
Для того чтобы у вас была возможность детально проанализировать расходы за отчетный период, в вашем аккаунте ежемесячно выгружаются сверки. В них отображаются все категории трафика с учетом коэффициентов стоимости. Для просмотра сверок перейдите на вкладку Отчеты и щелкните Отчеты со сверками в меню слева.
SSP Отчет
Для просмотра отчетов по RTB перейдите на вкладку RTB главного меню. В меню слева щелкните RTB-отчеты.
Вы увидите список отчетов по проданному рекламному трафику RTB. Отчеты доступны по месяцам или неделям.
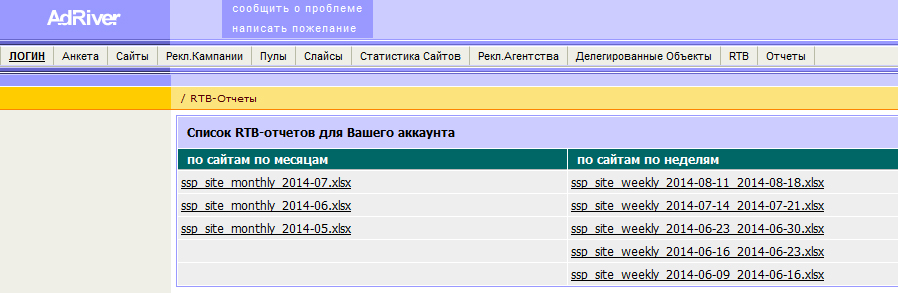
Пример RTB-отчета
Отчет по выплатам издателям состоит из двух страниц. На первой содержатся сводные данные проданного рекламного трафика по вашим сайтам с детализацией по площадкам.
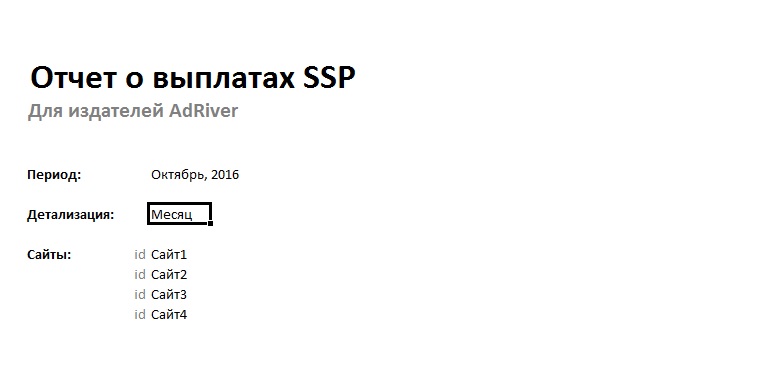
На второй странице представлены подробные данные с разбивкой по дням.
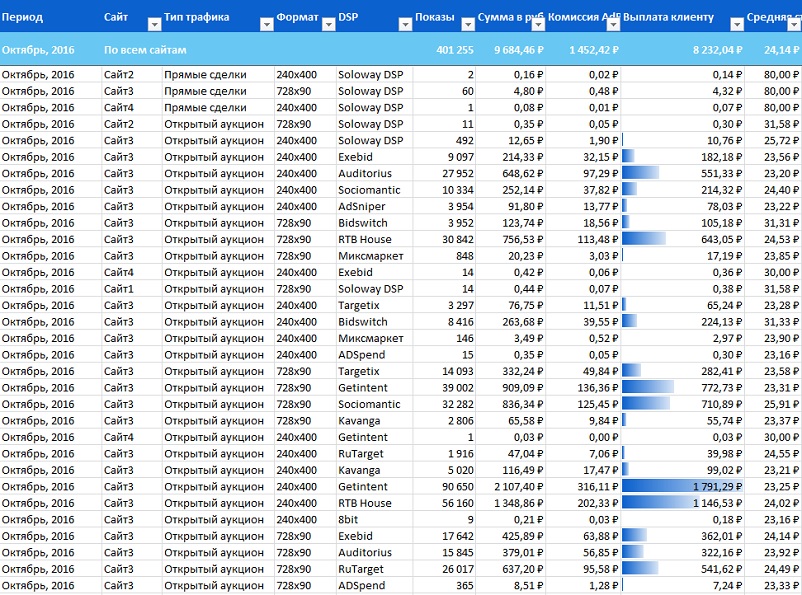
Базовый отчет по кампании
Заказ отчетов из интерфейса AdRiver доступен для всех аккаунтов, к которым подключена услуга заказа отчетов.
По возникшим вопросам можно обратиться в клиентский отдел (для агентств – agency@adriver.ru, для издателей – sales@adriver.ru).
Отчет можно заказать по любой собственной кампании. Заказать отчет по делегированной кампании можно в том случае, если кампания была делегирована с правом на заказ отчетов.
Оплата отчетов производится в соответствии с текущим договором об оказании услуг.
Для заказа отчета по рекламной кампании необходимо:
- Авторизоваться в системе под логином администратора
- Перейти на вкладку Заказ отчетов по кампаниям.
- Щелкнуть Заказать новый отчет.
- Заполнить форму заказа отчета:
- Тип отчета * – отчет по кампании
- ID обычных кампаний – ID обычных кампаний, по которым необходимо собрать отчет, через запятую
- ID сетевых кампаний – ID сетевых кампаний, по которым необходимо собрать отчет, через запятую
- Дата старта отчета * – начало периода сбора отчета
- Дата окончания отчета * – окончание периода сбора отчета
- Email * – адрес, на который будет выслан собранный отчет
- Комментарий – произвольный комментарий к отчету
Примечание: Поля, отмеченные звездочкой (*), обязательны для заполнения. Также необходимо указать хотя бы один ID либо обычной кампании, либо сетевой.
- После заполнения формы щелкните Создать черновик заказа отчета.
- Если необходимо сразу отправить заказ на сбор отчета, щелкните Заказать. Статус отчета будет изменен с Черновика на Заказ сделан, и отчет встанет в очередь на сбор.
- Когда данные по заказанному отчету начнут собираться, вы увидите статус Взят в работу в соответствующей строке списка заказанных вами отчетов (вкладка Заказ отчета по кампаниям главного меню).
- Когда отчет будет собран, статус в соответствующей строке списка отчетов изменится на Закончен. Готовый отчет будет выслан на указанный при его заказе Email-адрес.
Заказ отчета со страницы РК
Заказать отчет можно также на странице редактирования конкретной кампании:
- Перейдите на вкладку Рекл.Кампании
- Щелчком по названию выберите РК, по которой необходимо заказать отчет
- В меню слева выберите Заказать отчет по кампании
- Заполните форму заказа отчета:
- Тип отчета * – отчет по кампании
- ID обычных кампаний – здесь автоматически будет указан ID кампании, со страницы которой заказывается отчет. При необходимости, можно добавить ID других обычных кампаний, указав их через запятую
- ID сетевых кампаний – при необходимости, можно добавить ID сетевых кампаний, указав их через запятую
- Дата старта отчета * – начало периода сбора отчета
- Дата окончания отчета * – окончание периода сбора отчета
- Email * – e-mail адрес, на который будет выслан собранный отчет. Автоматически сюда подставится адрес, указанный в анкете кампании. При необходимости, его можно изменить.
- Комментарий – произвольный комментарий к отчету
Поля, отмеченные звездочкой (*, обязательны для заполнения. Также необходимо указать хотя бы один ID либо обычной кампании, либо сетевой.
- После заполнения формы щелкните Создать черновик заказа отчета.
- Если необходимо сразу отправить заказ на сбор отчета, щелкните Заказать. Статус отчета будет изменен с Черновика на Заказ сделан, и отчет встанет в очередь на сбор.
- Когда данные по заказанному отчету начнут собираться, вы увидите статус Взят в работу в соответствующей строке в списке заказанных вами отчетов (вкладка Заказ отчета по кампаниям).
- Когда отчет будет собран, статус в соответствующей строке списка отчетов изменится на Закончен. Готовый отчет будет выслан на указанный Email-адрес.
Редактирование параметров отчета
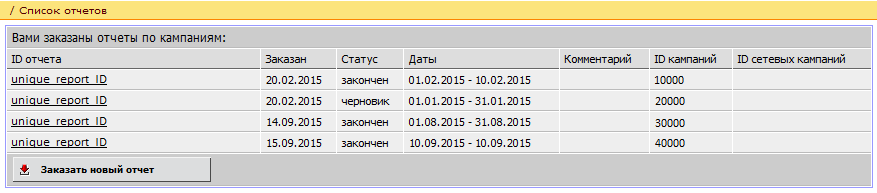
Все заказанные с аккаунта отчеты можно найти на вкладке Заказ отчета по кампаниям. Для редактирования отчета щелкните по соответствующему ID.
Вы можете редактировать параметры отчета, который имеет статус Черновик. Изменять параметры отчета может только тот пользователь, который создал на него заказ. Как только статус отчета будет изменен на Заказ сделан, изменить параметры отчета будет невозможно.
Удаление отчета
Вы можете удалить любой отчет, имеющий как статус Черновик, так и статус Заказ сделан. Для удаления отчета щелкните по его ID, после чего щелкните «Удалить» и подтвердите удаление.