- Справка баннеры
- Переименованные типы кодов
- HTML-Banner (HTML5)
- HTML-Fullsreen
- Flash banner
- Synchronized flash banners
- ScreenGlide
- FullScreen
- Expandable
- TopLine
- PeelDown
- Hatchet
- BackGround
- ScreenGlideClick
- ExpandableClick
- Expandable “Hatchet”
- Polite banner
- Pop-Under (Pop-Up)
- XML-banner
- MPU banners
- Rich-media
- Flash banner preparation for further AdRiver pixel insertion
- Video banner
- TopLine с растягивающимся Flash-роликом на коде extension
- TopLine с отдельными элеменатми на коде extension
- TopLine на коде poster
- TopLine на коде AjaxJS
- Rich-media на коде AjaxJS
- Slider
- MediaText (Комод) на коде html240x400
- PictContext на коде AjaxJS
- HTML-баннер на коде HTML 728×90
- HTML-баннер на коде AjaxJS
- Пример реализации дублирования баннера
- ExpandableMove на коде extension
- ExpandableMove на коде poster
- ExpandableMove на коде AjaxJS
- Expandable на коде AjaxJS
- ScreenGlide на коде AjaxJS
- ScreenGlideMove на коде AjaxJS
- ExpandableScreenGlide на коде AjaxJS
- ExpandableScreenGlideMove на коде AjaxJS
- Текстовый блок
- Баннер нестандартного размера
- Форма в HTML-баннере
- Тизерный блок
- LinkContext
- Графический баннер
- Общие технические требования к баннерам
- CatFish
- Slider
- Пример баннера HTML-FullScreen
- Пример HTML MPU баннера, раскрывающегося при наведении, закрывающегося по клику
- Пример HTML MPU баннера с большой панелью, раскрывающейся на 100% экрана
- Варианты снижения расхождений вызова кода ajax с системами веб-аналитики
- Доп. возможности баннеров
- Спецификации
- Видео VAST VPAID
- Видео VAST
- HTML-баннер (HTML5)
- CatFish
- HTML-FullScreen
- Click BackGround
- Брендирование
- Native Video
- HTML MPU
- Топор
- TopLine
- Expandable
- Rich-media
- BackGround
- ExpandableClick
- PictContext
- MediaText (Комод)
- ScreenGlide
- Баннер нестандартного размера
- ScreenGlideClick
- ScreenGlideMove
- ExpandableMove
- ExpandableScreenGlideMove
- XML-баннер
- ExpandableScreenGlide
- Текстово-графический блок
- Тизерный блок
- LinkContext
- Графический баннер
- Слайдер
- Аудио-баннер DAAST
- Баннер по положению устройства
- Примеры баннеров
- Пример баннера HTML-FullScreen
- Пример баннера HTML
- Пример баннера CatFish
- Пример баннера Click BackGround
- Пример баннера Брендирование
- Пример баннера HTML MPU
- Пример баннера Топор
- Пример баннера Native Video
- Пример баннера TopLine
- Пример баннера VAST
- Пример баннера VAST VPAID
- Пример баннера Expandable
- Пример баннера Rich-Media
- Пример баннера BackGround
- Пример баннера ExpandableClick
- Пример баннера PictContext
- Пример баннера MediaText (Комод)
- Пример баннера ScreenGlide
- Пример баннера нестандартного размера
- Пример баннера ScreenGlideClick
- Пример баннера ScreenGlideMove
- Пример баннера ExpandableMove
- Пример баннера ExpandableScreenGlideMove
- Пример баннера ExpandableScreenGlide
- Пример баннера Текстово-графический блок
- Пример баннера LinkContext
- Пример графического баннера
- Пример баннера Слайдер
- Пример баннера по положению устройства
- Пример баннера Тизерный блок
- Устаревшие форматы
- Спецификации устаревших форматов
- Мультипанельные баннеры (MPU, FlyScreen, OverLay)
- SideKick
- ShowCase
- MenuOverlay
- Видеобаннер
- Радиобаннер
- FlashFull
- Баннер в приложении для iPhone/iPad
- MultiScreen
- Сессионный Poster
- Minisite
- MPU-баннер, меняющий фон страницы
- Баннер наблюдатель
- SideKick из Rich-Media
- Баннер, ведущий на разные страницы в зависимости от геозоны
- Flash-баннер
- PoliteBanner
- Pop-Under (Pop-Up)
- Топор с расхлопом
- BackOver
- PeelDown (уголок)
- FullScreen
- Инструменты
- Функциональности устаревших форматов
- Flash-AjaxJS
- Flash468x60
- Pop-Under на коде JavaScript
- Pop-Under на коде AjaxJS
- Топор с расхлопом на коде JavaScript
- PeelDown на коде JavaScript
- PeelDown на коде AjaxJS
- FullScreen на коде AjaxJS
- SideKick на коде AjaxJS
- Видеобаннер на коде flash 240×400
- FlashFull на коде AjaxJS
- Топор с расхлопом на коде ajax
- MultiScreen
- Баннер наблюдатель
- FullScreen на коде extension
- Примеры устаревших форматов
- Пример баннера Сессионный Poster
- Пример MPU-баннера, меняющего фон страницы
- Пример баннера-наблюдателя
- Пример баннера, ведущего на разные страницы в зависимости от геозоны
- Пример Flash-баннера
- Пример баннера Pop-Under (Pop-Up)
- Пример баннера Топор с расхлопом
- Пример баннера FullScreen
- Пример мультипанельного баннера (MPU, FlySreen, Overlay)
- Пример баннера SideKick
- Пример баннера ShowCase
- Пример баннера MenuOverlay
- Пример видеобаннера
- Пример радиобаннера
- Пример баннера FlashFull
- Пример баннера PeelDown (уголок)
- AdRiver Creative Toolkit
- Спецификации устаревших форматов
Топор
1. Карточка баннера
2. Подготовка баннера
2.1. Подготовка Flash-ролика
Подготовьте Flash-ролик, который будет раскрываться по наведению курсора мыши, в соответствии с инструкцией.
2.2. Подготовка HTML-баннера
Подготовьте HTML-баннер согласно инструкции.
2.3. Подготовка скрипта
2.3.1. Подготовка скрипта на коде JavaScript
- Распакуйте пример;
-
Откройте текстовым редактором файл script.js. Внесите изменения только в верхнюю часть скрипта, отмеченную как Editable block:
var ar_flashver = 8; var ar_topor = 'topor.swf'; var ar_w = 733; var ar_h = 400; var ar_top_gif = 'top.gif'; var ar_right_gif = 'right.gif'; var ar_target = 'aidi'; var ar_flash_pixel = ''; var ar_gif_pixel = '';Переменные:
- Если у вас есть только один код сторонней системы для подсчёта показов, то впишите его и как значение переменной ar_flash_pixel и как значение переменной ar_gif_pixel;
- Сохраните измененный файл script.js. Баннер готов к загрузке.
Если баннер привязан к блоку, то обязательно указывайте в параметрах блока position: relative или position: absolute для правильного позиционирования баннера.
Размеры заглушек должны совпадать с размерами Flash-ролика: верхняя заглушка по ширине должна быть равна ar_w, а по высоте — верхней части Flash-ролика, боковая заглушка по ширине должна быть равна правой части Flash-ролика, а по высоте — ar_h.
Устанавливайте код для баннера после блока, к которому привязан баннер.
Рекомендуем ставить код JavaScript в самый конец документа, перед закрывающим тегом </html>, чтобы код не мешал грузиться странице даже при плохой связи с AdRiver.
2.3.2. Подготовка скрипта на коде Ajax
Данный формат, реализуемый на коде Ajax, применим к сайтам фиксированной ширины с пустым местом справа. Горизонтальная часть топора располагается перед контентом сайта, а вертикальная — справа от контента.
- Распакуйте пример;
-
Откройте текстовым редактором файл script.js. Внесите изменения только в верхнюю часть скрипта, отмеченную как Editable block:
var ar_swf = 'topor.swf'; var ar_html_top = 'top.html'; var ar_html_right = 'right.html'; var ar_img_top = 'top.gif'; var ar_img_right = 'right.gif'; var ar_swf_width = '1100'; var ar_swf_height = '600'; var ar_right_width = '120'; var ar_top_height = '90'; var ar_flashver = '8'; var ar_wmode = 'opaque'; var ar_quality = 'best'; var ar_flash_pixel = ''; var ar_gif_pixel = '';
Переменные:
- Если у вас есть только один код сторонней системы для подсчёта показов, то впишите его и как значение переменной ar_flash_pixel и как значение переменной ar_gif_pixel.
- Сохраните измененный файл script.js. Баннер готов к загрузке.
3. Загрузка баннера
Размер загружаемых файлов должен соответствовать спецификации.
- Подготовьте баннер согласно п. 2 инструкции;
-
Добавьте баннер:
- для кода Ajax — special -> AjaxJS -> Generic-AjaxJS
- для кода JavaScript — special -> javascript -> JavaScript
- Укажите ссылку на сайт рекламодателя в поле Линк баннера. При необходимости, укажите другие параметры;
- Нажмите Добавить баннер. Вы попадете на страницу редактирования параметров баннера;
- Включите баннер (галочка Вкл.), укажите распределение в течение дня, задайте необходимые ограничения по количеству показов/кликов. При необходимости, настройте другие параметры. Для сохранения настроек нажмите Сохранить;
- Кликните по ссылке Загрузить баннер;
-
Выберите с помощью кнопки Обзор все файлы баннера;
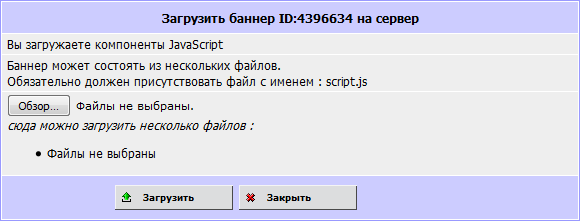
- Нажмите Загрузить.