Слайсы
Понятие слайса
Примечание: Полную информацию по работе со слайсами вы можете найти здесь.
Показы баннеров в системе AdRiver происходят в рамках слайсов. Слайс предоставляет в распоряжение рекламной кампании рекламные места с сайта. Слайс всегда принадлежит сайту, и в слайсе всегда указано рекламное место. Например, сайт example.com, баннер 468х60, любая страница, любое положение на странице. Также, в слайсе можно указывать таргетинг.
Любой слайс принадлежит рекламной кампании. Если слайс не принадлежит рекламной кампании, то он невидим для системы. Слайс можно перенести из одной рекламной кампании в другую рекламную кампанию.
Как происходит показ баннера в системе AdRiver: когда посетитель заходит на страницу сайта, его браузер посылает системе AdRiver запрос на показ баннера. В запросе указывается информация о сайте, на котором должен произойти показ, размер баннера, страница сайта и т.д., то есть, информация о рекламном месте. Также, система получает информацию о посетителе, которая используется для таргетинга.
Система AdRiver перебирает все включенные слайсы, соответствующие этому рекламному месту и выбирает наиболее приоритетный. Включённому слайсу соответствует рекламная кампания, поэтому выбор слайса однозначно определяет выбор кампании. Далее система пытается подобрать в этой рекламной кампании подходящий баннер. Если подходящего баннера не нашлось, то система выбирает другой слайс.
Если просмотрены все слайсы, соответствующие данному рекламному месту, а показать баннер, удовлетворяющий всем условиям не удалось, то система обращается к рекламной кампании по умолчанию. Рекламная кампания по умолчанию всегда есть в системе AdRiver и предназначена для утилизации остатков непроданного трафика. Кампанию по умолчанию можно переименовать, но её нельзя удалить. Добавьте в рекламную кампанию по умолчанию баннеры всех размеров, которые могут быть показаны на сайте. Баннеры из рекламной кампании по умолчанию показываются только в том случае, если не удалось показать ни одну из коммерческих рекламных кампаний.
Создание слайса
Cоздать (выделить) слайс в интерфейсе AdRiver можно двумя способами – из вкладки Сайты главного меню или из вкладки Рекл. Кампании главного меню.
Находясь на вкладке Сайты главного меню:
- Кликните по иконке
 напротив сайта, для которого вы хотите выделить слайс.
напротив сайта, для которого вы хотите выделить слайс. - Заполните форму добавления нового слайса.
Находясь на вкладке Рекл. Кампании главного меню:
- Щелкните по названию кампании, в которую необходимо передать слайс.
-
В меню слева выберите из списка сайт, с которого будет передан слайс. Вы также можете оставить значение не из сайта.
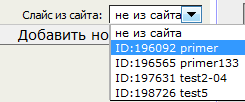
Если у вас более 20 сайтов, вам будет предложено ввести ID сайта.
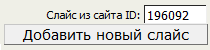
- Щелкните Добавить новый слайс.
- Заполните форму добавления слайса.
Открыть форму добавления слайса можно также из окна редактирования сайта, щелкнув в меню слева Добавить слайс.
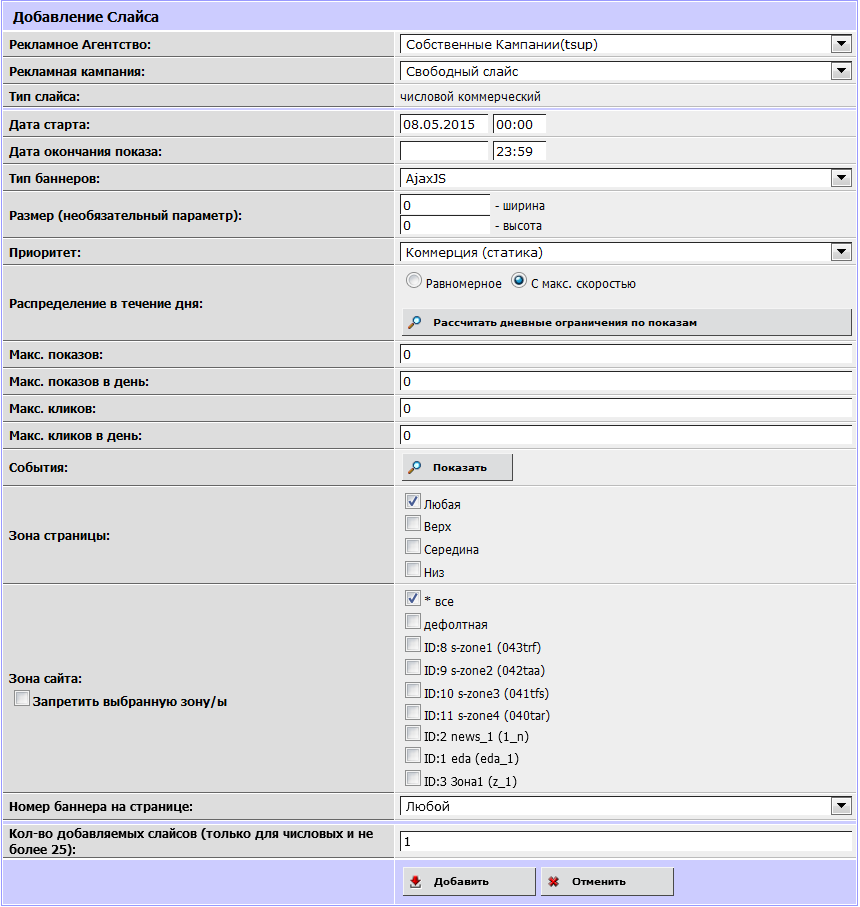
Параметры формы:
Примечание: Владельцы сайтов самостоятельно ищут партнёров и договариваются с ними об условиях сотрудничества. Без предварительной договоренности о показе баннеров с рекламным агентством из этого списка вы можете работать только с собственными рекламными кампаниями.
Примечание: параметр Рекламная кампания имеет смысл только в случае выбора Собственные кампании в предыдущем пункте. Если выбрано конкретное агентство, значение параметра всегда устанавливается в состояние Свободный слайс.
Если вы ещё не решили, в какую кампанию передать слайс, можно выбрать значение Свободный слайс.Примечание: Если распределение в течение дня равномерное, то обязательно указывайте максимальное количество показов в день. Если максимальное количество показов в день равно нулю и задано равномерное распределение в течение дня, то такой слайс не будет показываться, если есть возможность совершить показ в другом слайсе.
Примечание: Если отмечено более одной зоны, то будет создан один слайс с настройкой расширенного таргетинга на несколько сайтзон.
После заполнения формы щелкните Добавить. После создания слайса вы автоматически будете перенаправлены на страницу редактирования слайса.
Управление списком слайсов
В главном меню в интерфейсе системы AdRiver находится пункт Слайсы, кликнув по которому, вы попадёте в общий список слайсов. В этом списке собраны все слайсы, которые относятся к вашему аккаунту. Если слайсов очень много, то в них можно запутаться, поэтому для удобства работы и избежания путаницы выделим: список слайсов сайта и список слайсов рекламной кампании. Рассмотрим подробнее, чем может быть полезен каждый список в отдельности.
Список слайсов сайта
Список слайсов на сайте позволяет понять, куда, в каком объеме, с каким приоритетом расходуется рекламный трафик сайта. Чтобы попасть в список слайсов сайта, выберите в главном меню пункт Сайты, кликните по названию нужного сайта и нажмите на кнопку в меню слева. Вы увидите полный список слайсов для конкретного сайта.
В меню слева выберите необходимый вид сортировки.
Пример сортировки для оценки распределения трафика сайта: выберите Показывать комплементарные слайсы: Все, Инфо: Полная, Состояние: Активные, выберите необходимый тип баннеров. Нажмите на кнопку Просмотр. Чтобы отсортировать слайсы в том порядке, в котором алгоритм просматривает их при выборе, кликните по ссылке Список слайсов. Показаны 3 из 15 всего. Слайсы будут отсортированы по группам: сначала процентные слайсы и комплементарные к ним, потом числовые слайсы, затем дефолтные слайсы. Такая сортировка помогает оценить, как распределяется трафик, куда он предлагается в первую очередь, куда потом. В таком представлении удобно смотреть, не происходят ли показы в комплементарных слайсах. Если комплементарный слайс пустой (0%), а показы в нём есть, значит, рекламные кампании, в которые переданы слайсы этой группы, не используют предлагаемый им трафик полностью. Это может служить сигналом к тому, что рекламня кампания настроена неверно.
Список слайсов рекламной кампании
Для перехода в список слайсов рекламной кампании, кликните по пункту Рекл. Кампании, который находится в главном меню. Из списка рекламных кампаний выберите необходимую и кликните по её названию, нажмите на кнопку Список слайсов в меню слева. Вы увидите полный список слайсов для конкретной рекламной кампании. В меню слева выберите необходимые параметры для сортировки.
Для получения полной информации о слайсе кликните по ссылке info возле номера слайса.
Для совершения каких-либо действий со слайсом, отметьте галочкой нужный и выберите необходимые пункты из выпадающего меню под списком слайсов:
В расположенном рядом выпадающем меню, вы можете выбрать следующие действия:
- Вернуть издателю
- Не передавать издателю
Для подтверждения внесённых изменений нажмите на кнопку .
Менеджер слайсов
В интерфейсе рекламного агентства находится пункт главного меню Менеджер слайсов.
Кликнув по пункту главного меню Менеджер слайсов, вы можете увидеть одновременно три списка слайсов: слайсы, которые предлагают вам издатели; слайсы, которые вы приняли, но еще не используете; слайсы, которые вы используете. Список используемых слайсов по умолчанию выключен. В выпадающих списках вверху главного окна можно выбрать, в какое рекламное агентство передать слайсы и в какую рекламную кампанию (пул) поместить их, а также, принять, освободить для пользования издателем, включить, выключить, или поместить в неиспользуемые. По завершении выбора, нажмите на кнопку Подтвердить.
Предлагаемые слайсы. Принятые слайсы. Временное перераспределение трафика
Если издатель передал слайс в ваше рекламное агентство, то вы увидите этот слайс в списке предлагаемых вам слайсов в менеджере слайсов. Чтобы принять предложенный слайс — отметьте его галочкой, выберите Принять в выпадающем списке сверху и подтвердите свой выбор, нажав на кнопку Подтвердить. Иногда список предлагаемых слайсов достаточно велик, поэтому используйте все средства сортировки слайсов в форме слева или получите у издателя номер конкретного слайса. Передайте слайс в необходимую рекламную кампанию. При передаче слайса в рекламную кампанию он автоматически принимается и включается. Если рекламное агентство отвергло слайс, то он возвращается издателю.
Возможен вариант, когда слайс принимается, а в рекламную кампанию не передаётся, например, если вы ещё не создали рекламную кампнию, а рекламное место уже забронировано. Такой слайс выключен, и недоступен для редактирования издателем. Его можно увидеть в списке Принятых и неиспользуемых слайсов в менеджере слайсов. В принятом слайсе издатель не может ничего изменить.
Иногда в процессе проведения рекламной кампании появляется необходимость внести изменения в слайс, например, изменился медиаплан, или поменялась договоренность с сайтом. Отредактировать слайс может только его владелец, то есть издатель, но принятый рекламным агентством слайс редактировать нельзя. В этом случае освободите слайс для редактирования издателем. Слайс выключается и показы в нем прекращаются. После внесения изменений издатель снова передаёт слайс в рекламное агентство. Если необходимо срочно прекратить показы в слайсе (например, издатель увидел на своём сайте баннер, который, по его мнению, не сочетается с дизайном сайта) — воспользуйтесь возможностью приостановки слайса. Для приостановки слайса кликните по номеру слайса, а затем нажмите на кнопку Приостановить.
При этом слайс выключается и показы в нём прекращаются. Никакие параметры в слайсе по-прежнему изменить нельзя. Слайс по-прежнему находится в рекламной кампании, и любая из сторон может включить слайс снова.
В случае изменения договоренности между издателем и рекламным агентством, рекомендуем делать дополнительные слайсы, а не исправлять существующие слайсы. Пусть, например, распределено несколько слайсов между рекламными кампаниями партнёров. Нужно выделить одному партнёру ещё сто тысяч показов. Для этого не надо перенастраивать все слайсы — просто передайте партнеру слайс на нужное количество показов на небольшой срок. После того, как показы будут потрачены дополнительный слайс можно удалить.